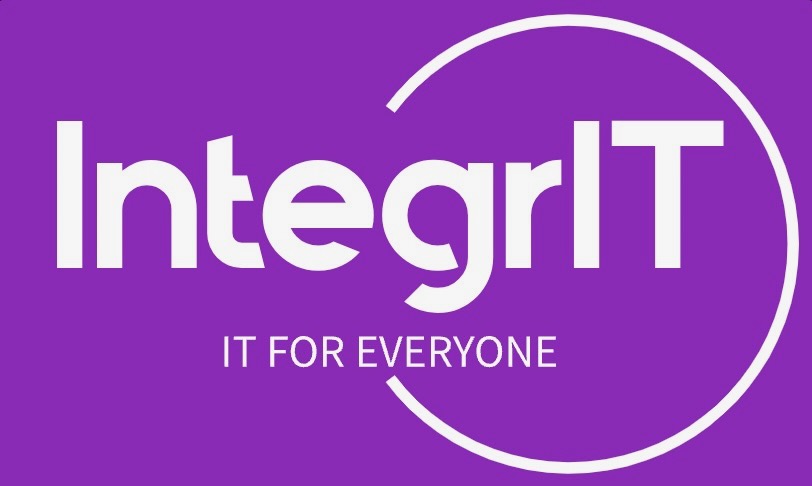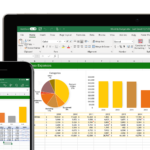Reggel felkelsz, bekapcsolod a géped, bejelentkezel, és a sarokban megjelenik az üzenet “Kevés a szabad lemezterület”… Ismerős?
Mind voltunk ebben a helyzetben, ügyfeleink rendszeresen keresnek meg bennünket hasonló problémákkal.
A mai gépeket, laptopokat már általában elég nagy (256 GB vagy nagyobb) tárhelyel szokták forgalmazni a gyártók, és mégis… Van hogy ez is betelik, aminek kellemetlen következményei lehetnek:
- Nem tudunk lementeni újabb fájlokat, dokumentumokat
- Jópár weboldal nem tölt be, nem működik megfelelően – A kedvenc Youtube csatornánk elindításához is hely szükséges a gépen
- A rendszerünk instabillá, megbízhatatlanná válik, az alkalmazások nem működnek megfelelően
Egy Windows 10 rendszer stabil működéséhez legalább 1-2 GB szabad helynek kell lennie a rendszermeghajtón (C meghajtó).
Szeretnénk segíteni abban, hogy a gépeitek mindig megbízhatóan működjenek, ezért összegyűjtöttünk 4 + 1 tippet ennek megelőzése érdekében.
1.: Gyakran használt mappák ellenőrzése
A napi használat közben nem igazán veszünk tudomást a Windows által gyárilag számunkra készített mappákról. Ezeket a Windows az első bejelentkezésünkkor készíti el nekünk.
Ha elindítjuk az Fájlkezelőt, akkor az oldalsávban láthatjuk ezeket a mappákat:
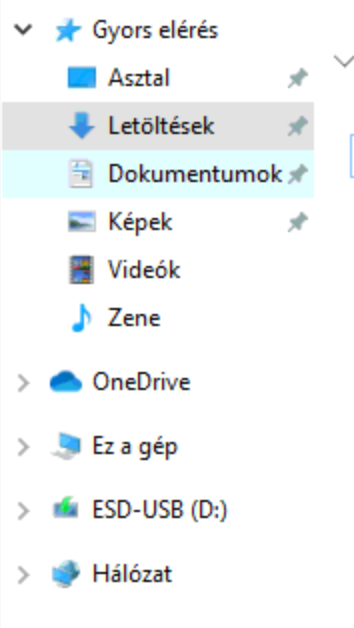
Ezek azok a helyek ahol a Windows:
- A letöltéseinket tárolja (Letöltések mappa)
- A videóinkat tárolja (Videók mappa)
- A képeinket tárolja (Képek mappa)
- A dokumentumainkat tárolja (Dokumentumok mappa)
- A zenéinket tárolja (Zene mappa)
- Az asztalunkra rakott fájljainkat/mappáinkat tárolja (Asztal mappa)
A fenti mappákat átnézve gyakran olyan, egyszer régen letöltött és ott felejtett fájlokat és mappákat találhatunk, amelyeket törölve máris felszabadíthatunk egy halom helyet.
A Fájlkezelőben még méret szerint listázhatjuk is a fájlokat, erre szolgál a felső menüszalagon lévő Nézet-»Részletek menüpont:
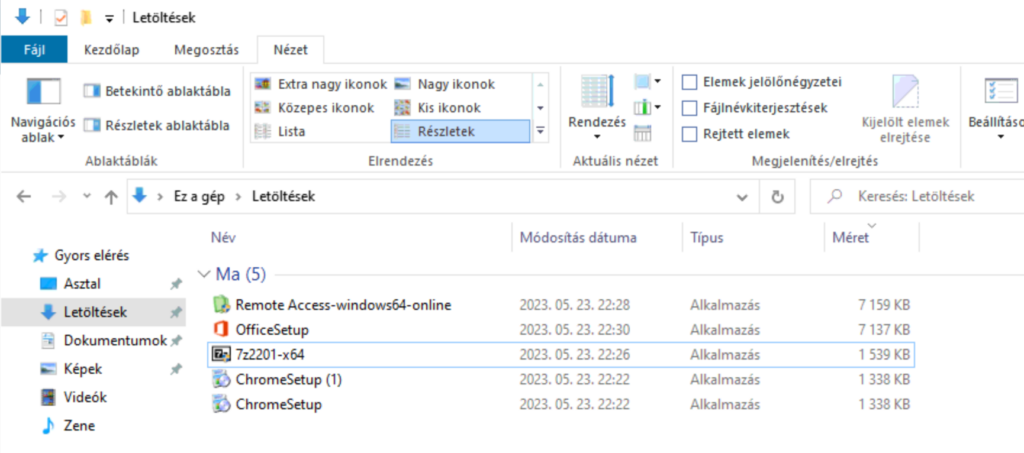
A fenti ábrán is látható, hogy ha a Részletek menüpontra kapcsolunk, akkor a Letöltések mappában lévő fájlokat máris táblázatosan jeleníti meg a rendszer, melyeket a Méret oszlopra kattintva tudunk méret szerint rendezni.
2.: Windows frissítések telepítése
A Windows frissítések rendszeres telepítése csak azért fontos, mert biztonsági és stabilitási javításokat hoznak, hanem azért is, mert amíg ezek nincsenek telepítve, addig a Windows meghajtóján (C: meghajtó) folyamatosan gyűlnek a letöltött, de nem telepített frissítési fájlok.
Érdemes ezeket időközönként ellenőrizni és telepíteni a Windows Gépház-ban található “Frissítés és biztonság” menü alatti “Windows Update” menüpont segítségével.
3.: Frissítések telepítése után Windows Lemezkarbantartó futtatása
A Windows lemezkarbantartója egy hatékony eszköz, amely segít eltávolítani a felesleges ideiglenes fájlokat a számítógépedről. Frissítések telepítése után érdemes használni ezt az eszközt az alábbi módon:
- Nyisd meg a “Lemezkarbantartó” alkalmazást. A leggyorsabb módja annak, hogy megtaláld, az a “Start” menü keresőmezőjébe írod be a “lemezkarbantartó” szót, majd válaszd ki a megfelelő találatot.
- Amikor megnyílik a lemezkarbantartó, válaszd ki a meghajtót, amelyen szeretnéd végrehajtani a fájltörlést. Általában az operációs rendszer a C meghajtót használja.
- Kattints a “Fájlok törlése” gombra. Ezután a lemezkarbantartó átvizsgálja a kiválasztott meghajtót a felesleges fájlok megtalálása érdekében.
- Várd meg, amíg a lemezkarbantartó befejezi a vizsgálatot. Ezután megjelenik egy lista a rendszerben talált felesleges fájlokról, amelyeket törölhetsz.
- Jelöld ki a kívánt fájlokat vagy fájlcsoportokat a törléshez. Például a lehetőségek között találhatók a gyorsítótárazott webes fájlok, a letöltött fájlok, a felesleges rendszerfájlok stb.
- Miután kiválasztottad a törlendő fájlokat, kattints a “Törlés fájlok” vagy “OK” gombra. A lemezkarbantartó ezt követően végrehajtja a fájlok törlését, így megszabadulhatsz a felesleges helyfoglalóktól.
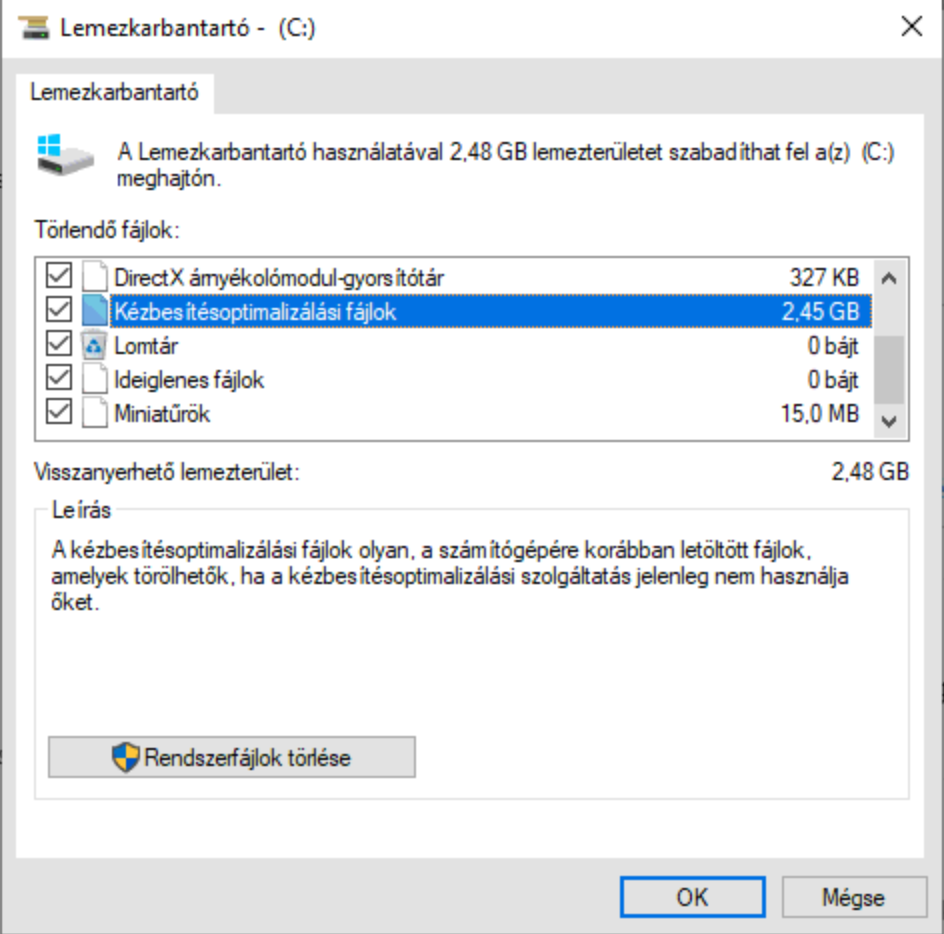
A fenti ábrán látható a lemezkarbantartó ablaka, amelyben a Törlendő fájlokat kijelölve majd az OK gombra kattintva indíthatjuk a hely felszabadítását. Jól látható az ábrán is, hogy jelentős, több GB-ban mérhető hely felszabadítható egyes eseteben ezzel a módszerrel.
4.: Böngésző ideiglenes fájlok törlése
Az olyan böngészők mint például a Google Chrome rengeteg ideiglenes fájt gyártanak, miközben mi weboldalról weboldalra ugrálunk bennük.
Google Chrome esetén a jobb felső sarokban lévő 3 pöttyre kattintva, majd a “További eszközök” menüpont alatti “Böngészés adatainak törlése” menüpontot választva kezdeményezhetjük az ideiglenes fájlok törlését.
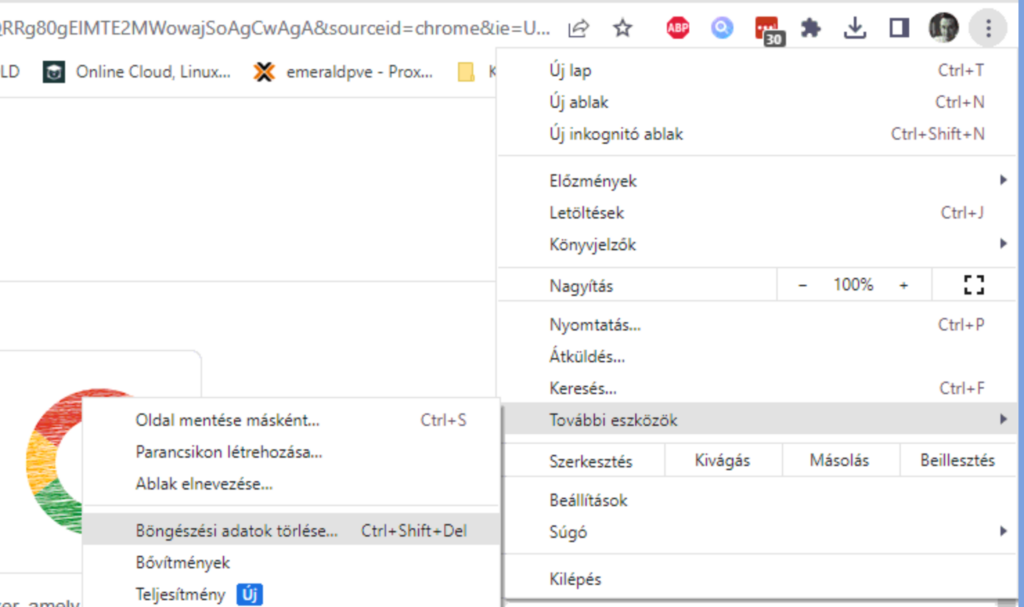
A fenti menüpontra rákattintva az alábbi ablak fogad minket:
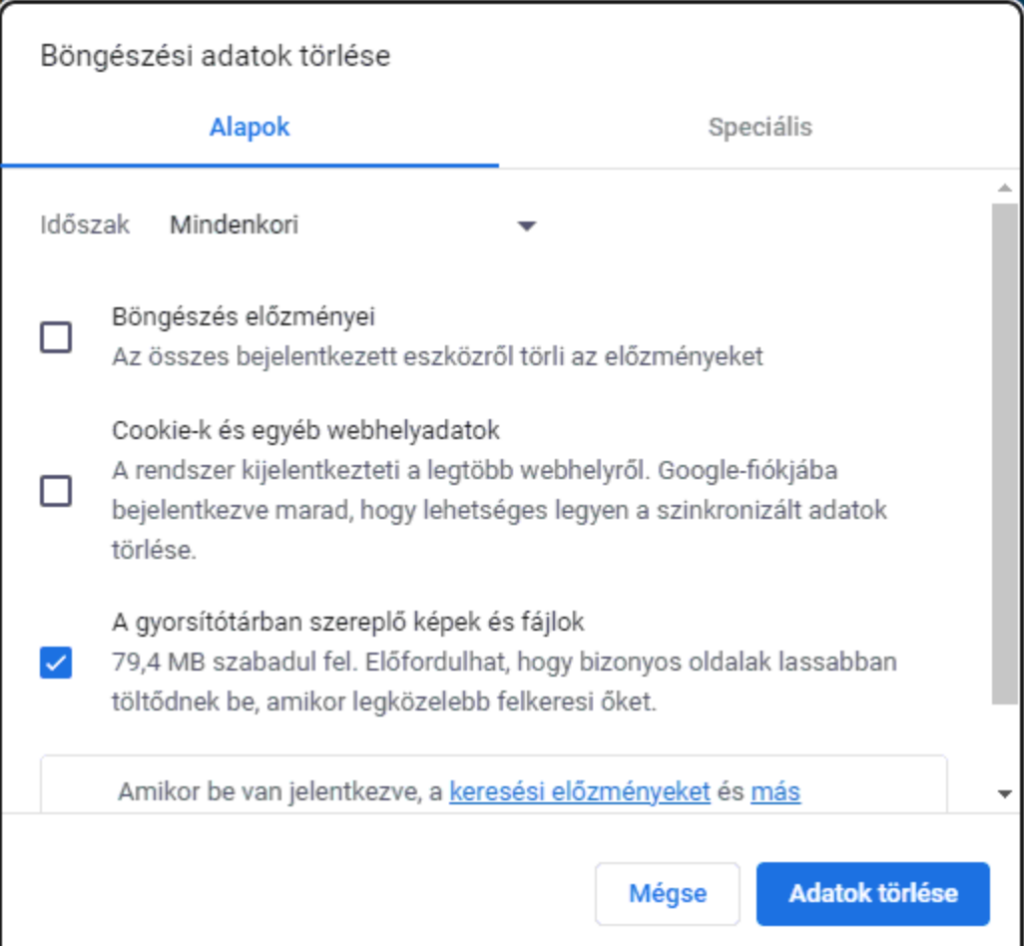
A fenti ablakban a “Gyorsítotárban szereplő képek és fájlok” pontot érdemes bepipálni, majd az “Adatok törlése” gombra kattintva törölhetjük is a fejelseges ideiglenes fájlokat – Ezzel is helyet szabadítva fel.
+1 tipp: Ássunk méllyebbre: Tárhelyfoglaltság elemzése
Ha már minden fenti módszert megpróbáltunk, és továbbra is kevés a hely a gépünkön, akkor érdemes utánajárni az okának. Ezt a legegyszerűbben egy tárhely-elemző alkalmazással lehet megtenni, amely összegyűjti nekünk a számítógépünkön lévő mappák méretét, megmutatva ezzel hogy “Hol veszik el a tárhely”.
Mi az IntegrIT-nél a TreeSize nevű alkalmazást használjuk, amely innen tölthető le:
https://downloads.jam-software.de/treesize_free/TreeSizeFreeSetup.exe
Egy egyszerű telepítés után a telepítés utolsó képernyőjén válasszuk a “TreeSizeFree indítása rendszergazdaként” opciót:
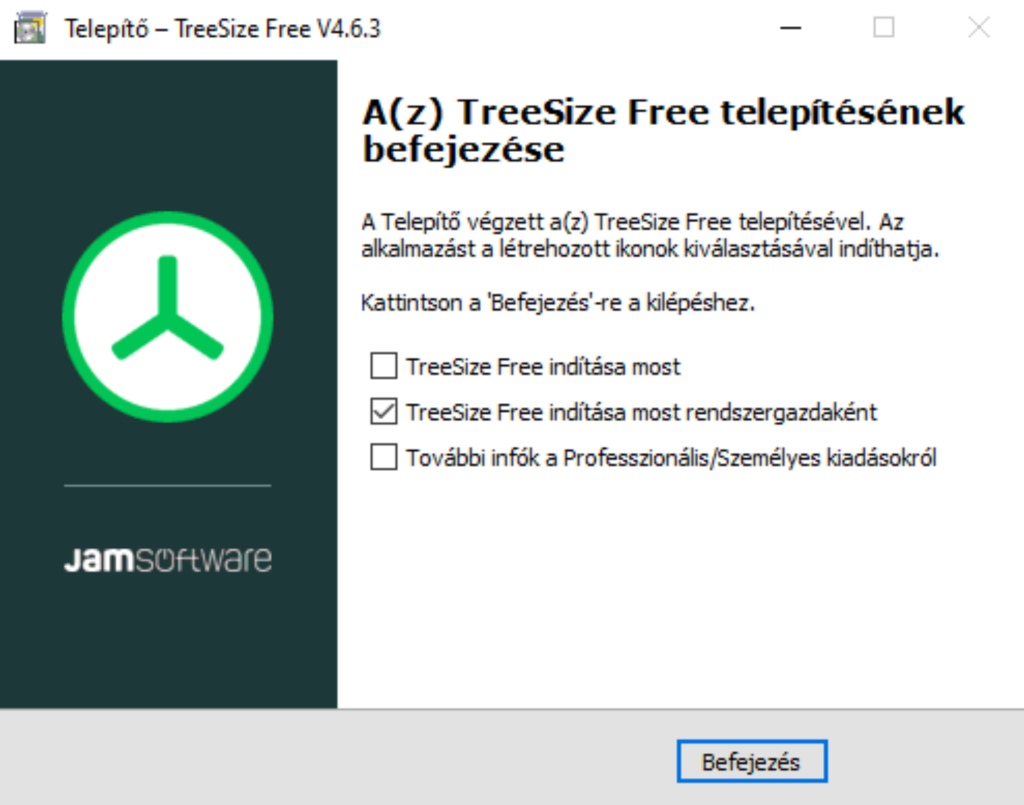
Ezt választva a következő ablak fogad miket:
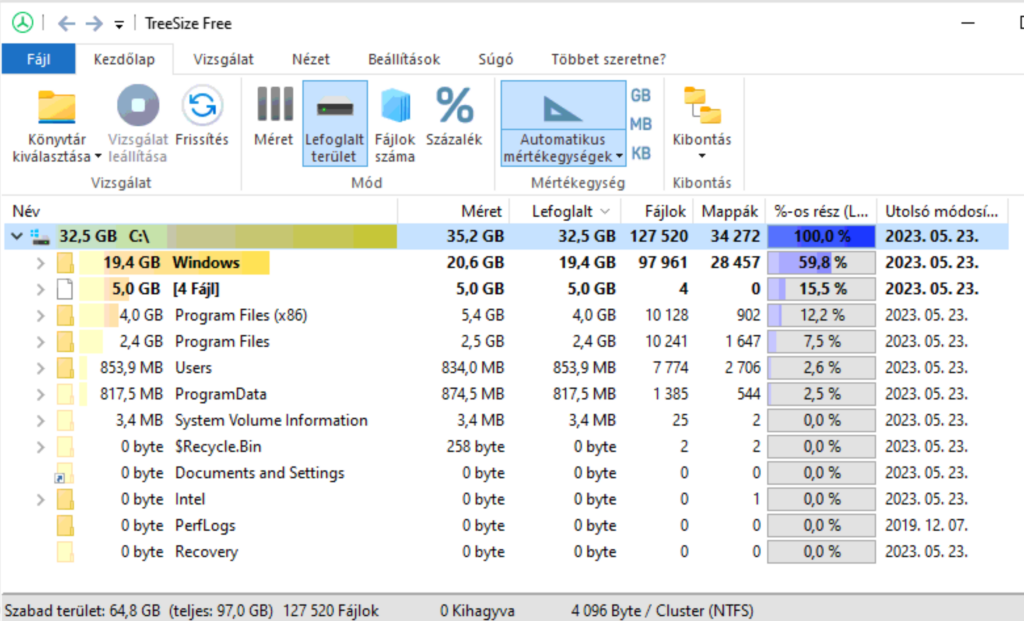
A fenti ábrán látható, hogy az alkalmazás méret szerint sorbarakja a mappák által elfoglalt helyet, így nagy segítség lehet abban, hogy megtudjuk, mely mappákba “Tűnik el a hely”.